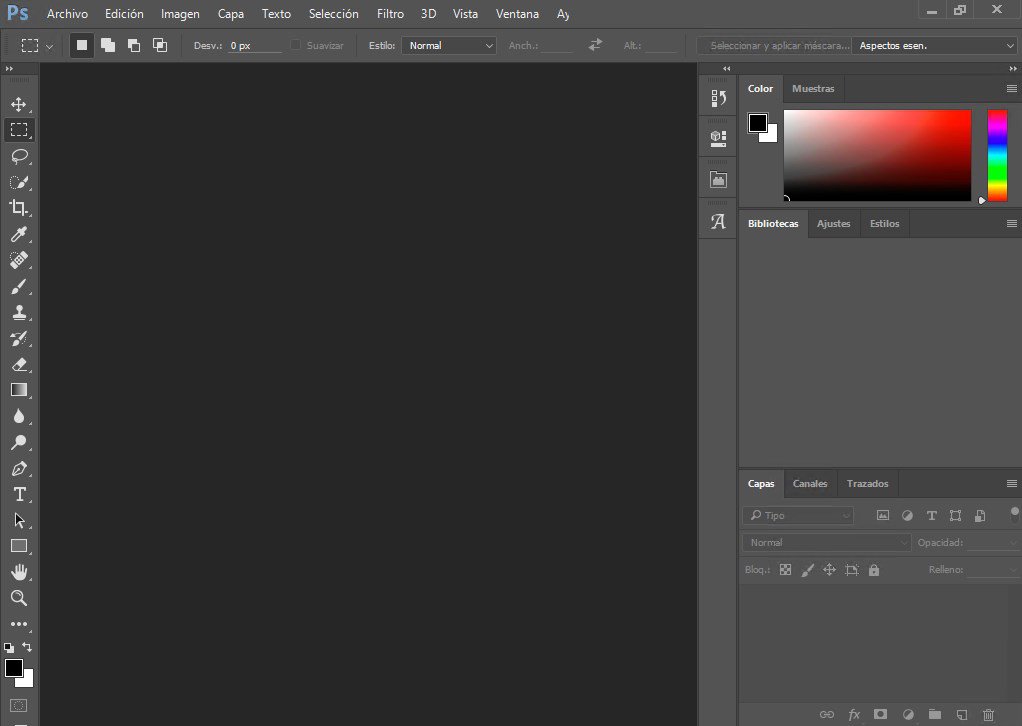
Raddrizzare Foto o ritagliarla: ecco come fare con Photoshop
Febbraio 9, 2020Come fare per raddrizzare una foto?
Sia che siate fotografi esperti sia che siate principianti o semplici appassionati di fotografia, è facile commettere errori banali, ma che alla fine compromettono il risultato e rovinano la foto. Tra questi, uno dei problemi più diffusi è quello delle foto storte, ma niente panico: oggi è facilissimo poter rimediare a questo errore, grazie a una serie di programmi di editing, ormai tutti forniti di strumento per raddrizzare le foto. Tra questi Photoshop è indubbiamente uno dei più diffusi e amati, quindi andiamo a vedere come, con qualche colpo di click, si possano sistemare anche foto meno riuscite.
[PS: come correggere una foto gratis. Ecco le migliori alternative a Photoshop gratuite]
Dopo aver avviato il programma tramite la sua icona sul Desktop o nel menu di avvio, bisogna seguire questi passaggi:
- Importare la foto da raddrizzare nel programma, tramite il menu File > Apri. Una volta aperta l’immagine da modificare, premere la combinazione di tasti Ctrl+A per selezionarla interamente e recarsi nel menu Modifica > Trasforma di Photoshop per azionare la funzione Ruota.
- Posizionarsi con il puntatore del mouse su uno degli angoli della foto e, quando compare una freccetta nera al posto del puntatore classico, tenere premuto il tasto sinistro del mouse e spostare verso l’alto o verso il basso la foto in modo da ruotarla in senso orario o antiorario. Quando si è convinti di aver raggiunto il giusto senso di orientamento ed aver ottenuto una foto dritta, cliccare sul segno di spunta neroin alto a destra e le modifiche apportate all’immagine verranno applicate.
- A questo punto la foto risulta dritta, ma quasi sicuramente il risultato è quello di avere un’immagine con degli angoli bianchi o neri molto fastidiosi. Per eliminarli, bisogna rinunciare a qualche pezzettino della foto e ritagliarla in modo che vengano esclusi gli angoli “vuoti”. Per fare ciò, selezionare lo strumento selezione rettangolaredalla barra degli strumenti di Photoshop (quella collocata sulla sinistra) e “disegnare” con il mouse una selezione che comprenda il centro dell’immagine senza gli angoli bianchi o neri. Una volta soddisfati del risultato di questa seconda operazione, selezionare con il mouse l’immagine e spostare la selezione appena creata per centrarla al meglio.
- Terminato anche questo passaggio, andare nel menu Immagine > Ritagliadi Photoshop per ritagliare la tua foto ed eliminare gli angoli “vuoti”.
- Ora l’operazione è completa, non resta che salvare l’immagine raddrizzata selezionando la voce Salva con nomedal menu File di Photoshop.
Strumento ritaglio: caratteristiche e opzioni
Altra opzione interessante di Photoshop è lo strumento ritaglia, che permette di modificare un’immagine e, durante il procedimento, anche raddrizzarla. Ritagliare significa rimuovere una porzione di foto per cambiarne l’inquadratura o rafforzarne la composizione, e si può fare nel programma grazie allo strumento taglierina, che non è distruttivo e permette di raddrizzare una foto in modo intuitivo durante il ritaglio. Nella barra degli strumenti, selezionate lo strumento taglierina, così ai lati della foto vengono visualizzati i limiti di ritaglio, e poi tracciate una nuova area di ritaglio o trascinate le maniglie d’angolo e laterali per specificare i limiti di ritaglio nella foto e poi premete invio per ritagliare la foto. Dalla versione CC 2015.5 Photoshop adotta la tecnologia in base al contenuto per riempire gli spazi in modo intelligente quando utilizzate lo strumento taglierina per raddrizzare o ruotare una foto, o per espandere il vostro quadro oltre le dimensioni originali dell’immagine. Questa opzione molto comoda non è supportato nella modalità classica dello strumento taglierina. Per disattivare la modalità classica, con lo strumento taglierina selezionato, fate clic sull’icona Imposta opzioni Ritaglio aggiuntive nella barra degli strumenti, e poi deselezionate Usa modalità classica. Dopodiché effettuate le seguenti operazioni:
- Nella barra degli strumenti, selezionate lo strumento taglierina. Ai lati della foto vengono visualizzati i limiti di ritaglio.
- Nella barra delle opzioni, selezionate In base al contenuto. Il rettangolo di ritaglio predefinito si espande per includere l’intera immagine.
- Utilizzando le maniglie attorno all’immagine, raddrizzatela o ruotatela. In alternativa, espandete il quadro oltre la dimensione originale dell’immagine.
- Quando siete soddisfatti del risultato, fate clic sul simbolo della spunta nella barra delle opzioni per confermare l’operazione di ritaglio. Photoshop riempie in modo intelligente le aree bianche/vuote dell’immagine.
A questo punto, deciso il ritaglio della vostra foto, avete due opzioni interessanti.
Se non vi sembra abbastanza dritta potrete raddrizzarla tamite due operazioni:
- In modalità taglierina posizionate il puntatore appena all’esterno delle maniglie d’angolo e trascinate per ruotare l’immagine. Viene visualizzata una griglia all’interno del riquadro di ritaglio e l’immagine viene ruotata dietro di essa.
- Fate clic su Raddrizza nella barra di controllo, quindi con lo strumento raddrizza tracciate una linea di riferimento in base alla quale raddrizzare la foto, ad esempio una linea lungo l’orizzonte o un bordo.
Oppure potete usare lo strumento ritaglio prospettiva, che consente appunto di modificare la prospettiva di un’immagine durante il ritaglio, molto utile quando si hanno immagini che contengono una distorsione trapezoidale, come nel caso in cui un oggetto viene fotografato secondo un piano obliquo anziché una vista piana, o se fotografate dal basso un edificio di molti piani, i bordi dell’edificio appariranno più vicini tra loro in alto che non in basso.
- Per correggere la prospettiva dell’immagine, tenete premuto lo strumento taglierina e selezionate lo strumento ritaglio prospettiva.
- Trascinate un rettangolo di selezione attorno all’oggetto distorto, e fate corrispondere i bordi della selezione ai bordi rettangolari dell’oggetto.
- Premete Invio per completare il ritaglio prospettico.

